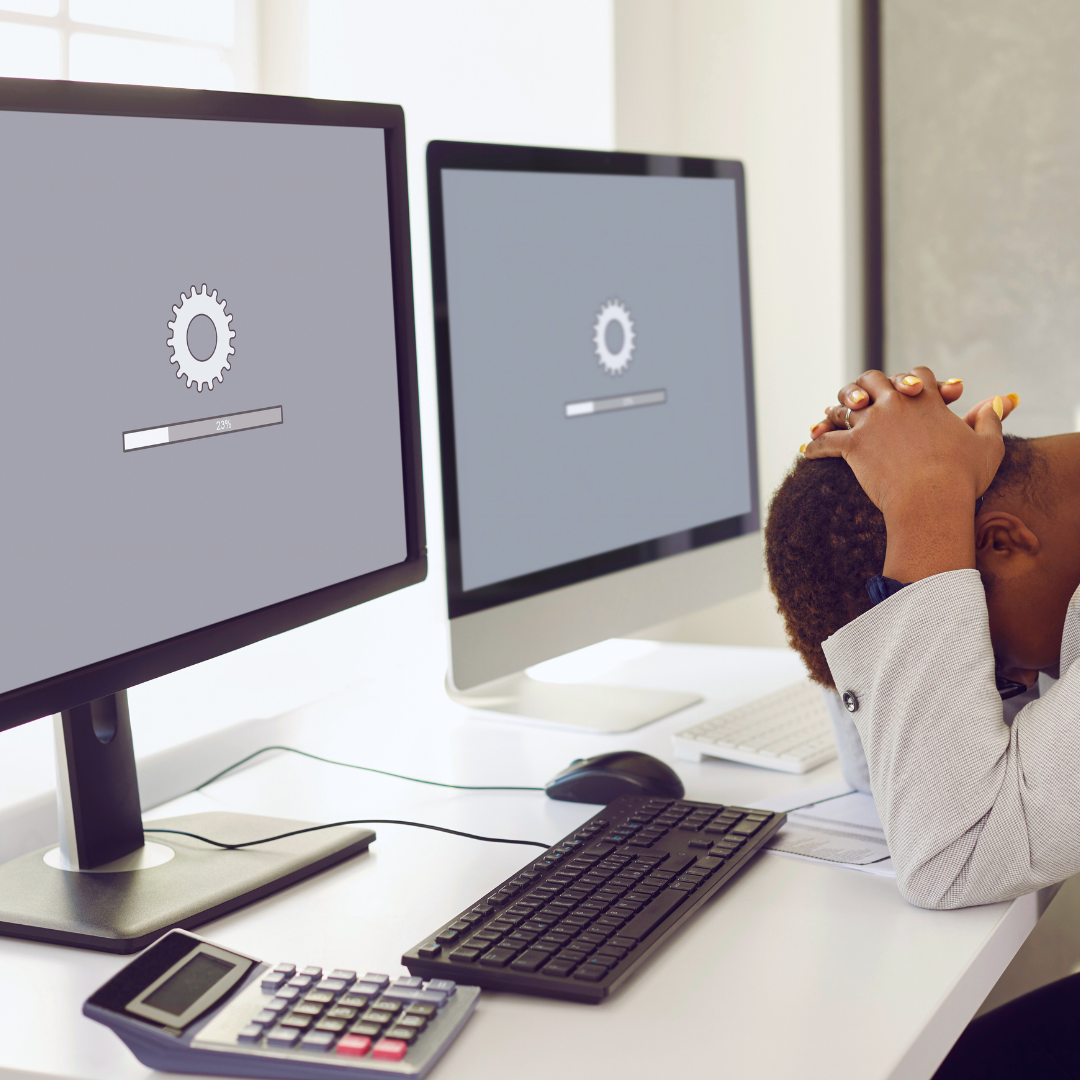A slow computer can be incredibly frustrating, especially when it disrupts productivity and daily tasks. Many users believe that upgrading hardware is the only solution to improve performance. Fortunately, there are effective software-based methods to accelerate a sluggish PC without the need for costly replacements.
Optimising system settings and managing background processes can significantly enhance speed. Simple actions like clearing out unnecessary files, disabling unused startup programmes, and running regular malware scans can lead to noticeable improvements. Users may be surprised to discover how much better their PC operates with just a few adjustments.
Additionally, keeping the operating system and applications up to date ensures that the machine runs smoothly. In many cases, a well-maintained system will perform significantly better than one that’s neglected, regardless of hardware specifications. By implementing these strategies, anyone can rejuvenate their slow computer efficiently.
Diagnosing the Causes of a Slow PC
Identifying the reasons behind a slow PC is crucial for effective troubleshooting. There are several common areas to investigate, including resource usage, potential malware, startup impacts, and memory availability.
Using Task Manager to Identify Resource Hogs
Task Manager is a vital tool for diagnosing PC performance issues. To open it, press Ctrl + Shift + Esc. Once open, navigate to the Processes tab. Here, users can see a list of currently running applications and their resource consumption.
Look for programs using excessive CPU, RAM, or disk resources. Pay attention to the percentage of resources each application is consuming. This information allows for prioritising which processes need termination or optimisation.
Sorting by the CPU or Memory columns can quickly reveal any resource-heavy applications. If a specific application is consistently using a high percentage, it may require updates or replacement with a more efficient alternative.
Checking for Malware and Viruses
Malware and viruses can significantly hamper the performance of a PC. A slow system could indicate infection, so regular scans with reputable antivirus software are essential.
Users should perform a full system scan to detect any harmful software. Many antivirus tools also offer real-time protection and can block malicious processes before they affect performance.
If an infection is found, follow the software’s instructions to remove it. Additionally, ensure the antivirus program is kept up to date to protect against new threats. Adopting safe browsing habits can further reduce the risk of malware infections.
Evaluating Startup Program Impact
Many applications automatically start when a PC boots up, which can slow down initial performance. Users can evaluate which programs run at startup through the Startup tab in Task Manager.
Disabling unnecessary startup items can significantly enhance boot time and overall performance. To do this, right-click on any application listed in the Startup tab and select Disable.
It’s advisable to disable software that is not vital for initial operation while retaining essential applications. This process often leads to a noticeable improvement in performance during system startup and general use.
Assessing Available Memory and Storage
Memory availability plays a critical role in a PC’s performance. Users should check their RAM usage through Task Manager. If RAM usage is consistently high, it may indicate that more memory is needed or that some applications are consuming excessive resources.
Storage space is equally important. A nearly full hard drive can lead to slowdowns. Users should aim to keep at least 15-20% of their storage free.
Regularly clearing temporary files and uninstalling unused applications can free up space. Consider using tools like Disk Cleanup or third-party utilities to assist in this process. Monitoring both memory and storage will help maintain a well-performing PC.
Optimising System for Better Performance
Improving a computer’s performance can often be achieved by optimising its current system settings. This involves managing startup programmes, background applications, temporary files, and bloatware, which can heavily impact overall effectiveness and speed.
Removing Unnecessary Startup Programmes
Many applications set themselves to run automatically when the computer starts. These startup programmes can significantly delay boot times and consume system resources. To manage these, the user can access the Task Manager by pressing Ctrl + Shift + Esc and navigating to the Startup tab.
Here, unnecessary programmes can be disabled. Additionally, using the msconfig utility via the Run dialog (press Windows + R and type msconfig) allows for more advanced management. Limiting startup applications can lead to faster loading times and can help free up resources for essential tasks.
Disabling Background Applications and Processes
Many background applications and processes run invisibly, using system resources without the user’s knowledge. Identifying these applications can be done through the Task Manager under the Processes tab. This section displays all running processes and their resource usage.
To disable non-essential background processes, right-click on them and select End Task. This action can help improve system responsiveness. Some applications may also allow users to adjust settings to prevent them from running in the background, which can further enhance performance.
Cleaning Temporary Files and Freeing Up Disk Space
Temporary files can accumulate over time, slowing down the computer. These files can be cleaned using built-in tools, such as Disk Cleanup. To access this, type “Disk Cleanup” in the Start menu search bar, select the drive to clean, and check the items to delete, including temporary files.
Additionally, manually navigating to C:WindowsTemp and deleting files can free up valuable disk space. Maintaining at least 15% free space on the drive is recommended for optimal performance. Frequent cleaning of temporary files also helps the system operate more efficiently.
Uninstalling Bloatware
Bloatware refers to pre-installed applications that are often unnecessary and consume valuable system resources. These can be uninstalled through the Settings app, under Apps & features. Here, the user can review installed programmes and remove those deemed unnecessary.
Identifying bloatware typically means looking for applications not used frequently or those that duplicate the functionalities of other software. Uninstalling them can enhance system responsiveness and improve boot times, thus providing a smoother user experience.
System Maintenance and Common Solutions
Regular maintenance of the operating system can significantly enhance a PC’s performance. Implementing straightforward solutions can address many common issues related to speed and efficiency.
Updating Windows and Device Drivers
Keeping Windows up to date is crucial for maintaining system performance. This involves installing the latest updates for Windows 10, Windows 11, or Windows 7, which often include performance improvements and security patches.
Device drivers should also be updated regularly. Outdated drivers can lead to reduced hardware efficiency. Users can check for updates through the Device Manager or the manufacturer’s website. Automatic updates can simplify this process, ensuring all drivers are current without manual intervention.
Adjusting Performance and Power Settings
Tweaking performance settings can make a noticeable difference. In Windows, users can access the Performance Options menu by searching for ‘Performance’ in the Control Panel. From there, they can select “Adjust for best performance”, which disables animations and visual effects.
Power settings also play a role in performance. Selecting the “High performance” option in the Power Options menu can help maintain optimal speed, particularly for laptops that may default to power-saving modes. Adjusting these settings ensures that the system operates efficiently, especially during demanding tasks.
Defragmenting and Optimising Storage Drives
For traditional hard drives (HDDs), defragmenting can improve read and write times. A fragmented hard drive stores files in non-contiguous spaces, which slows down data retrieval. Windows 10 and 11 include a built-in defragmentation tool that can be accessed through the search function.
Regularly running this tool can help maintain optimal performance for HDDs. It’s worth noting that solid-state drives (SSDs) do not require defragmentation, as their architecture allows for faster data access without fragmentation effects. For SSDs, users should focus on trimming to maintain performance, which can be done through the built-in tools in Windows. Regular maintenance ensures storage drives function efficiently, contributing to the overall speed of the computer.
Advanced Tips for Improving PC Performance
Improving the performance of a slow PC can often be achieved through software adjustments rather than hardware upgrades. Managing virtual memory effectively, utilising built-in tools like ReadyBoost, and optimising resource-intensive features can lead to significant enhancements.
Managing Virtual Memory and Page Files
Virtual memory acts as an extension of physical RAM, allowing a PC to handle larger workloads. When the system runs low on RAM, it uses a page file on the hard drive.
To manage virtual memory settings, users can access Control Panel > System > Advanced system settings. Under the Performance section, click Settings, navigate to the Advanced tab, and then adjust the virtual memory allocation.
A manual increase in the size of the page file can help improve system responsiveness, especially during heavy tasks like gaming or video processing. A good rule of thumb is to set the initial size to 1.5 times the amount of installed RAM, and a maximum of three times that amount.
Using Tools Like ReadyBoost and Disk Cleaners
ReadyBoost can enhance performance by using USB flash drives as an additional memory cache. To utilise this feature, insert a compatible USB drive, and when prompted, select the option to use it for ReadyBoost.
Additionally, Disk Cleaners like CCleaner can effectively remove unnecessary files that accumulate and slow down a PC. These tools delete temporary files, system caches, and unused installations, freeing valuable disk space. Running Disk Cleaner periodically ensures the system remains uncluttered.
For optimum results, users should set reminders to clean the disk on a monthly basis. This simple upkeep can keep a system running smoothly over time.
Turning Off Search Indexing and Other Resource Hogs
Search Indexing improves file search speed but can consume significant system resources. To disable this feature, access Services, find Windows Search, and set it to Disabled.
Additionally, pausing syncing features of cloud storage services can ease CPU and memory strain. Users may pause or limit syncing schedules, allowing the PC to allocate more resources to essential tasks.
Checking for other resource hogs in the Task Manager can also be beneficial. Identifying and disabling unwanted startup programmes or background processes can significantly boost system performance. This proactive approach helps maintain an efficient computing environment.